Accede al ordenador desde tu Android con Escritorio Remoto de Chrome
El Escritorio Remoto de Chrome es una aplicación gratuita disponible en Play Store que te permite acceder de forma segura al ordenador desde tu dispositivo Android, siempre que éste disponga de la versión 4.0 o superior. Aunque es una aplicación poco conocida, se trata de una herramienta muy útil y fácil de utilizar para cualquier persona. A continuación podrás ver los pasos a seguir para poder configurarlo:
1.- Instalar la aplicación en tu dispositivo Android
Lo primero que tenemos que hacer es acceder a Play Store, a continuación pulsar sobre el icono de la lupa que aparece en la parte superior derecha y buscar Escritorio Remoto de Chrome. Seguidamente instalamos la aplicación y nos vamos al ordenador.
2.- Instalar Escritorio Remoto de Chrome en tu/s ordenador/es
Para instalar esta herramienta en nuestro ordenador, tenemos que tener instalado el navegador Google Chrome (puedes descargarlo aquí). Una vez abierto Chrome, tenemos que pulsar sobre el botón de menú (parte superior derecha)> Más herramientas> Extensiones> Obtener más extensiones, con lo que se abrirá una nueva pestaña de Chrome Web Store.
Ahí encontraremos el buscador en la parte superior izquierda, donde tenemos que escribir “Escritorio Remoto de Chrome”. Una vez observemos la extensión en la lista, pulsamos encima y a continuación sobre el “+” de la parte superior derecha para descargar (Nos pedirá registrarnos con una cuenta de Gmail si no hemos iniciado sesión previamente).
Cuando comience la instalación, tendremos que aceptar los permisos en la ventana que nos aparecerá. Una vez hecho esto, podremos observar dos opciones en pantalla: asistencia remota y mis ordenadores:
A continuación vamos a ver sus diferencias y cómo usar cada una:
ASISTENCIA REMOTA:
Esta es la parte más sencilla del escritorio remoto, ya que permite el control de un ordenador mediante una clave que se genera de forma aleatoria.
Una vez tengas la herramienta abierta en el ordenador, hay que pulsar sobre Asistencia Remota, donde encontraremos dos opciones: compartir y acceso.
Compartir: Te permite generar un código para que puedan conectarse a tu ordenador desde otro Pc. Al pulsar sobre Compartir y ejecutar el archivo que descarga, aparecerá en pantalla un código que tendrás que facilitar a la otra persona. Dicha persona tendrá que introducirlo en la pestaña de acceso, que detallamos a continuación.
Acceso: En este apartado es donde hay que introducir el código obtenido en el apartado anterior. La persona que vaya a conectarse al ordenador debe abrir Chrome, pulsar sobre Aplicaciones> Escritorio remoto> Asistencia remota> Acceso y ahí introducir el código, ¡así de fácil!
MIS ORDENADORES:
Esta opción nos permite la conexión a nuestros ordenadores sin necesidad del código de acceso del apartado anterior, es decir, esta opción es la que nos interesa para poder conectarnos desde nuestro Android.
En primer lugar, al pulsar sobre el apartado de Mis ordenadores, tendremos que pulsar sobre el botón de Habilitar conexiones remotas. A continuación, tendremos que introducir un PIN, que será el mismo que tengamos que introducir cada vez que queramos conectarnos a ese Pc, debe tener 6 dígitos como mínimo).
Una vez hecho esto, ya habremos añadido el ordenador a la lista de Mis ordenadores, y ya nos aparecerá en la aplicación Escritorio remoto de Chrome en nuestro dispositivo Android. Podremos repetir este proceso con más ordenadores si lo necesitáramos.
Ya sólo tendremos que abrir la aplicación desde nuestro dispositivo Android cuando deseemos, pulsar sobre el ordenador al que queramos conectarnos e introducir el PIN. Cuando estemos conectados a un ordenador, nos aparecerá un aviso en la parte inferior.
Cuando queramos cerrar la sesión, simplemente pulsaremos sobre los tres puntos que aparecen en la parte superior derecha y a continuación en Desvincular.
¿Te ha parecido útil esta aplicación? Cuéntanos en qué situaciones la utilizarías. Si no tienes un dispositivo Android, echa un vistazo entre todos los smartphones que tenemos en Phone House 🙂

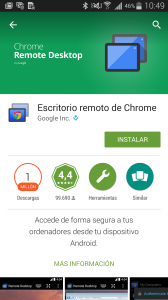
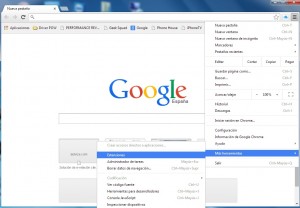
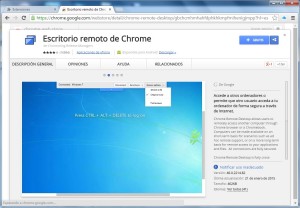
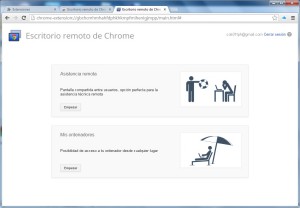
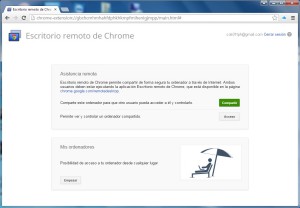
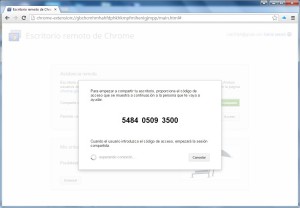
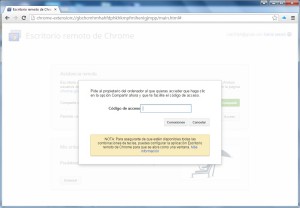
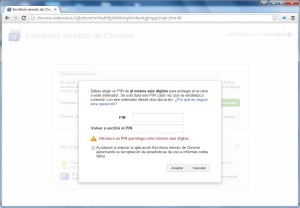

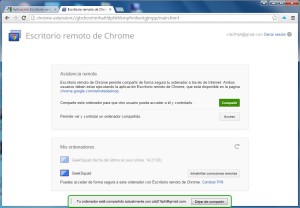


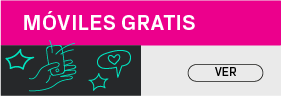
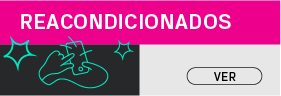


Si esta estupenda la aplicación esa yo la uso bastante.
Que guay no sabia que se podía hacer eso