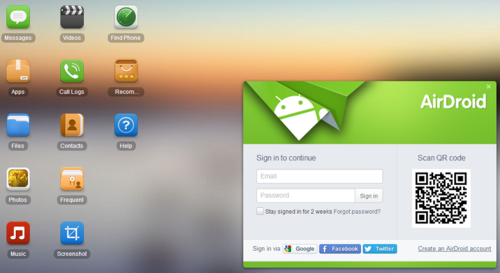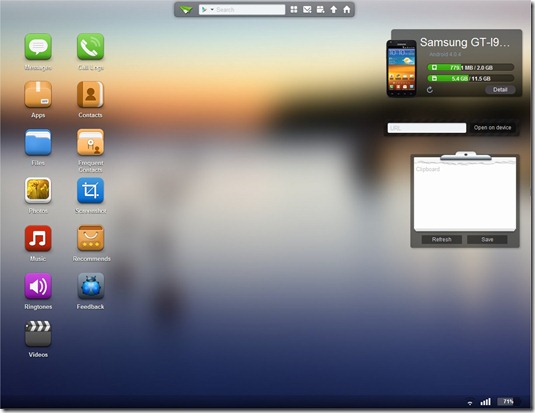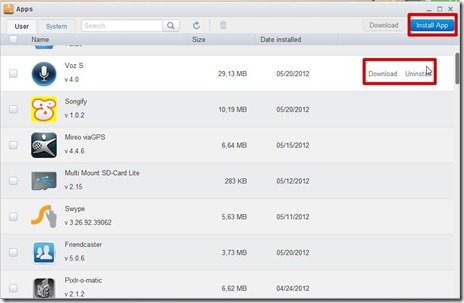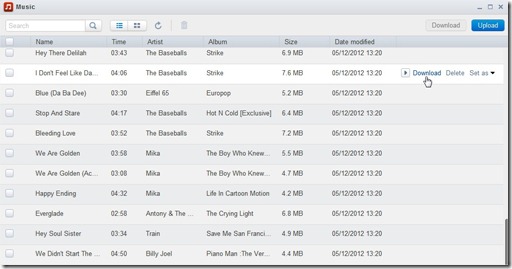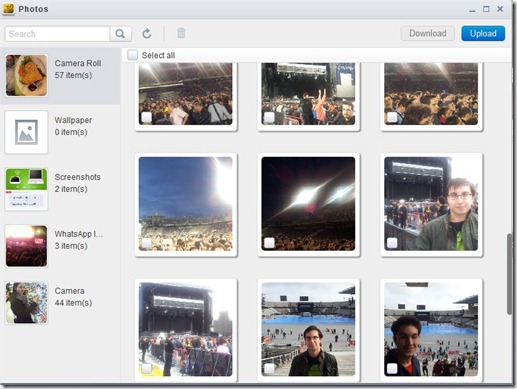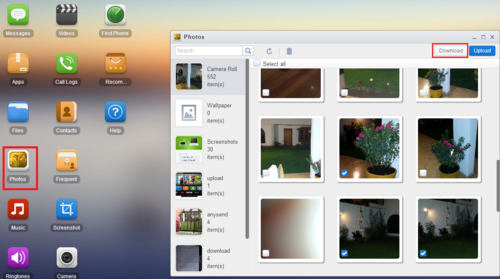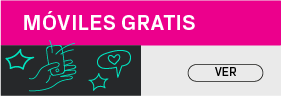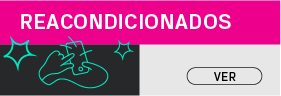Cómo compartir archivos entre un ordenador y un dispositivo móvil con AirDrop y Airdroid
Cómo compartir archivos entre un ordenador y un dispositivo móvil con AirDrop y AirdroidHoy os vamos a resolver uno de los problemas típicos, que a muchos nos ocurre con nuestros dispositvos, a la hora de transferir información, ya sea vídeos, fotos… del teléfono o Tablet al ordenador, o viceversa.
Una de las ventajas, es que no tenemos que enchufar el cable USB al Smartphone o Tablet y al ordenador, y esto es bueno ya que no siempre lo tenemos a mano, y podremos transferir archivos sin ningún cable de por medio.
Os vamos a enseñar algunas aplicaciones para poder hacer esto, es muy fácil. ¡Allá vamos!
-
AirDroid
Es una aplicación que te permite acceder y manejar tu teléfono o tablet Android desde Windows, Mac o la web, sin cables y de forma gratuita y fácil. Te permite transferir información de nuestro Smartphone o Tablet al ordenador y viceversa.
Además podrás enviar y recibir SMS desde la comodidad de tu PC, así como localizar y bloquear tu Android en caso de pérdida.
Es una aplicación muy completa, la cual funciona a las mil maravillas, además es gratis.
Pasos a seguir:
- Tendremos que descargarnos AirDroid desde el Play Store e instalarlo en tu Smartphone.
- Cuando abramos la aplicación, primero nos dirá que nos registremos o iniciemos sesión. Una vez hecho esto, aparece la ventana principal de la aplicación mostrando la dirección web de AirDroid, y un botón para escanear el código QR en el PC:
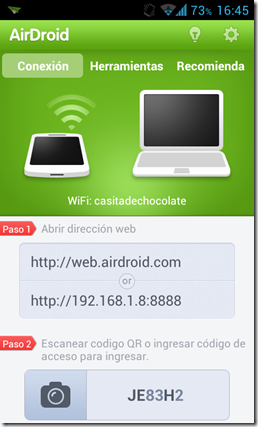 Como vemos en la imagen, nos podemos conectar de dos formas. La más sencilla es poner http://web.airdroid.com en nuestro PC. Y tendremos que iniciar sesión.Hay dos modos de conexión:
Como vemos en la imagen, nos podemos conectar de dos formas. La más sencilla es poner http://web.airdroid.com en nuestro PC. Y tendremos que iniciar sesión.Hay dos modos de conexión:
- El sencillo: va más rápido pero es menos seguro. Es recomendado para entornos conocidos (casa, oficina, etc…)
- Extra-seguro: con https, puede ir más lento, pero más seguro. Es recomendado para entornos desconocidos (aeropuerto, bares, etc…)
Se nos abrirá una página como esta:
Aquí tendremos que escanear el código QR en AirDroid y colocar la cámara del smartphone cerca de la pantalla de tu PC para escanear el código QR.
Una vez conectados los dos dispositivos, aparecerá el modelo de tu smartphone en la parte superior derecha de la pantalla. Indicándonos la memoria de nuestro teléfono, su nombre,…
Vamos a echar un vistazo a todas las aplicaciones:
- Mensajes: Aquí podemos ver todos los mensajes que tengamos en el Smartphone y podremos gestionarlos, escribir desde la pantalla del ordenador y enviarlo…
- Aplicaciones: Podremos gestionar todas las aplicaciones que tengamos instaladas en nuestro teléfono. También podemos instalar nuevas aplicaciones, desinstalar o pasar esas aplicaciones a nuestro PC.
- Llamadas: igual que los mensajes, podremos ver el registro completo de las llamadas.
- Contactos: Podremos gestionar todos nuestros contactos, así como añadir nuevos o editar los que teníamos e incluso guardar nuestros contactos en nuestro PC.

- Explorador de archivos: Aquí podremos ver todos los archivos, desde donde podremos hacer prácticamente todo, es un buen gestor de archivos. También se pueden descargar o subir archivos desde nuestro ordenador.
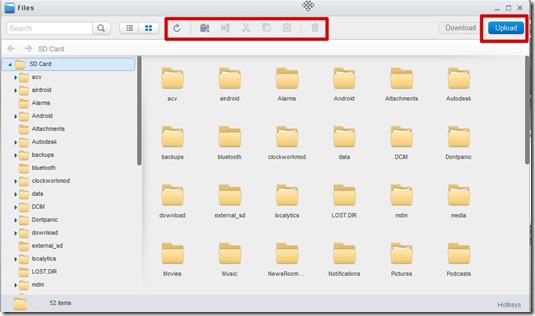
- Captura de pantalla: Podemos capturar la pantalla de nuestro Smartphone, viendo el contenido en vivo.
- Fotos, Música y Vídeos: Es parecido al explorador de archivos, es otro gestor, pero de nuestras fotos, vídeos y música. También podremos borrar, descargar o subir nuestros propios archivos.
- Tonos de llamada: Podemos gestionar los tonos de llamada, esto es genial ya que no siempre nos gustan los tonos que vienen predefinidos en nuestros Smartphones.
- Recomendaciones: Nos recomienda aplicaciones para instalar.
Pasar archivos de tu Android al PC
Dependiendo del archivo que queramos transferir tendremos que ir a una u otra app, por ejemplo si son fotos habrá que dar al icono Photos, y seleccionar los archivos que queramos pasarnos y dar a Download :
Pasar archivos del PC a tu Android
En el panel Toolbox, situado en la parte derecha de la página de AirDroid,(donde nos indicaba nuestro nombre del terminal…) tendremos que dar en File.
Abre el explorador de Windows y arrastra los archivos que quieras transferir a tu Android, (esta debajo de File).
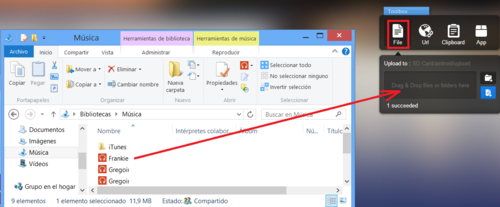
- AirDrop
Es una funcionalidad de iOS que permite compartir contenido de forma rápida y cómoda entre un dispositivo y otro.
Airdrop es una herramienta destinada de modo exclusivo a los clientes de Apple. Gracias a AirDrop puedes compartir fotos, vídeos, sitios web, ubicaciones y mucho más.
Se conecta directamente al dispositivo mediante WiFi y Bluetooth. Y envia rápidamente archivos desde nuestro Mac al iPhone o viceversa, sin tener que preocuparnos por la cantidad de datos gastados en el proceso.
Requisitos para utilizar AirDrop
Es necesario tener iOS 7 o posterior, Ordenadores Max con OS X Yosemite, y también será necesario activar el Wifi y bluetooth en ambos dispositivos, esto lo hará automáticamente al activar AirDrop, lo importante es no quitarlo al usarlo.
PASOS A SEGUIR.
Hay que activar AirDrop en los dispositivos iOS, para esto tenemos que:
- Desliza el dedo hacia arriba desde la parte inferior de la pantalla para mostrar el centro de control.
- Luego pulsa sobre AirDrop.
- A continuación escoge entre una de las opciones que te aparecerán a continuación:
- Desactivado: Desactiva AirDrop.
- Solo contactos: Solo tus contactos pueden ver el dispositivo.
- Todos: Todos los dispositivos iOS cercanos que usen AirDrop podrán ver tu dispositivo.
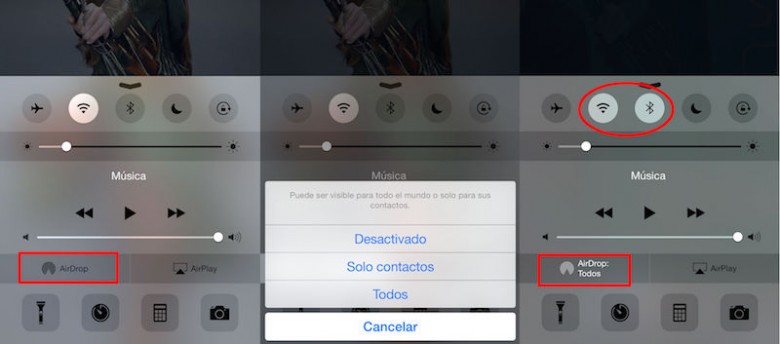 Para enviar archivos.
Para enviar archivos.Una vez activado AirDrop, lo siguiente es compartir el contenido:
Accede al contenido que deseas compartir.
- Pulsa sobre Compartir, si estas en una aplicación de terceros puede aparecerte comoiOS Sharing.
- Pulsa sobre el nombre del contacto que te aparecerá en AirDrop al que quieres enviar el contenido.
- El otro usuario recibirá un aviso con una vista previa del contenido que deseas compartir a través de AirDrop, en este punto podrá Aceptaro Rechazar.
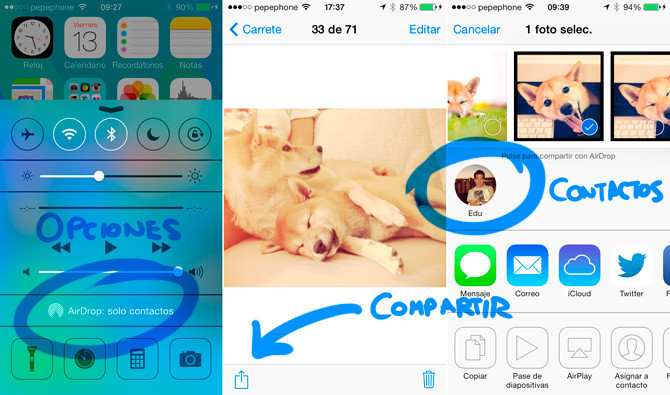 Para recibir archivos
Para recibir archivos
Si el destinatario está conectado a tu cuenta de iCloud, el ítem que envíes se acepta y se guarda automáticamente. Si no lo está, se le pedirá al destinatario que acepte el ítem antes de que se guarde en su dispositivo.
En el Mac, el ítem se guarda en la carpeta Descargas.
En un dispositivo iOS, el ítem aparece en la app correspondiente. Por ejemplo, las fotos aparecerán en la app Fotos, mientras que las páginas web lo harán en Safari.
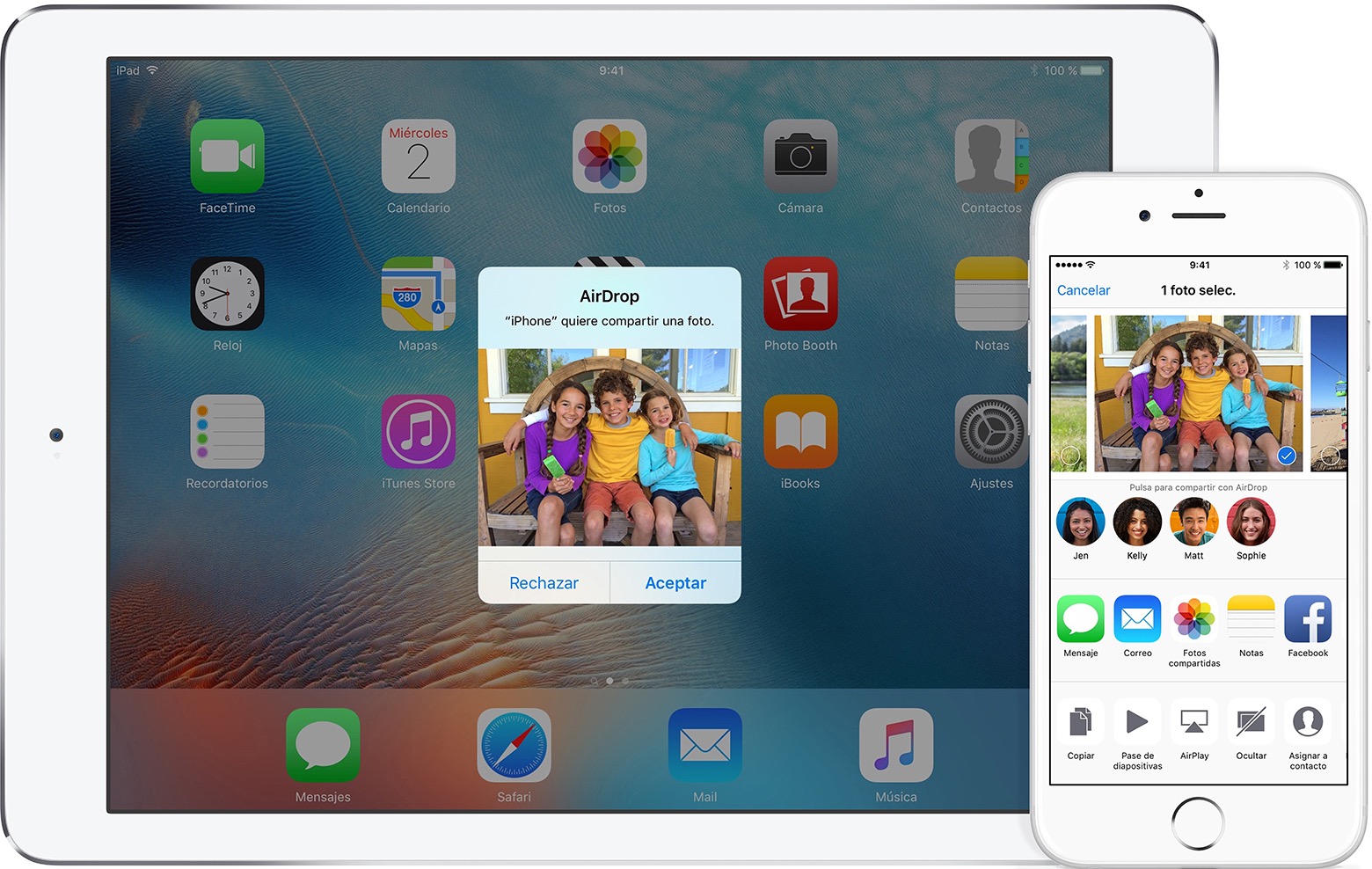
Si tienes alguna duda de cómo usar estas aplicaciones puedes preguntarnos, o si sabes alguna aplicación que también sea fácil de usar compártelo con nosotros. ¡Nos encanta leerte!