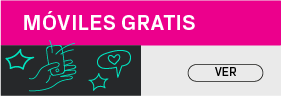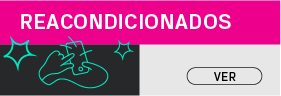Los mejores trucos para dominar la capa One UI de Samsung
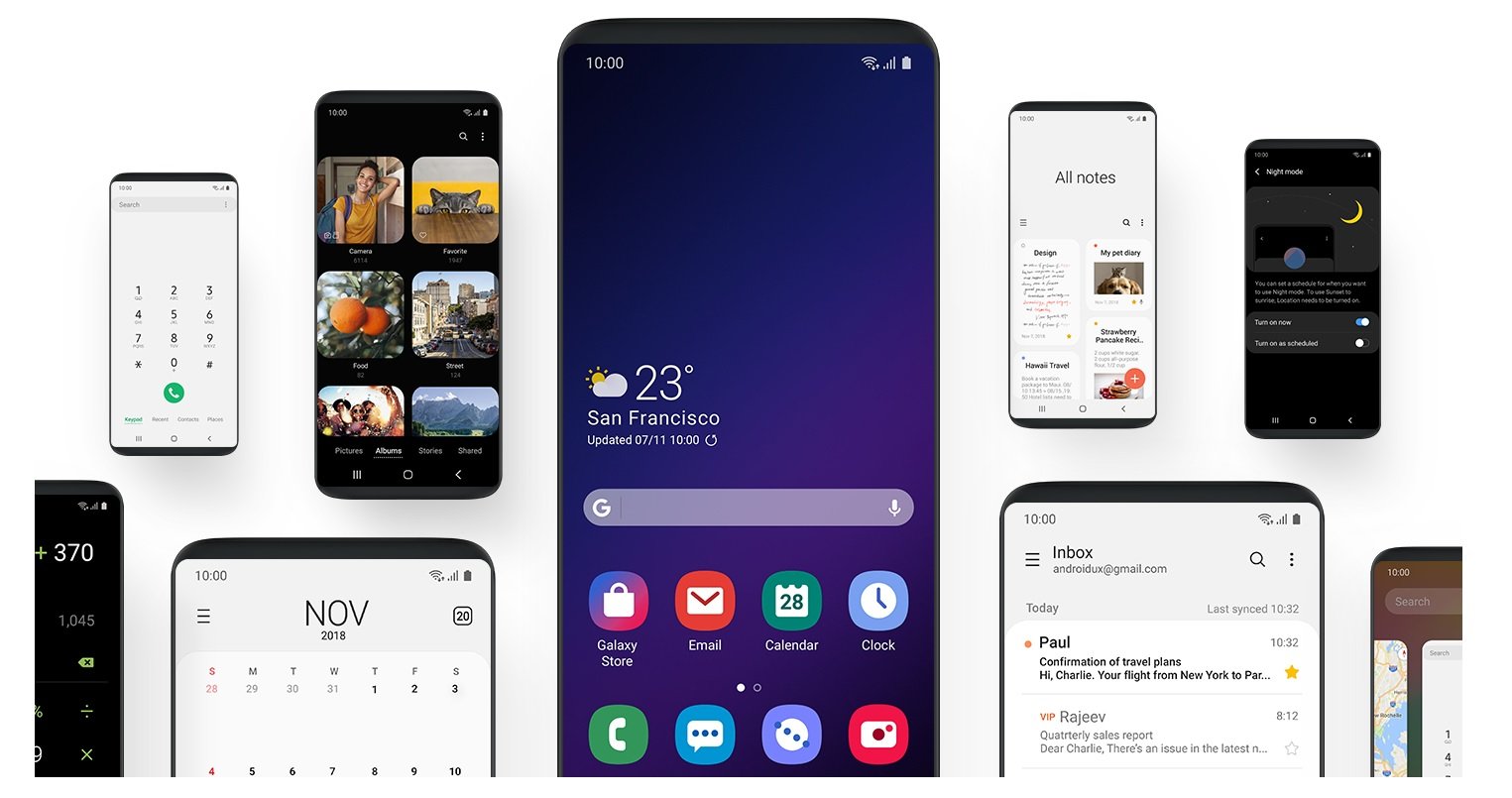
One UI es la renovación de la clásica capa de personalización de Samsung, anteriormente conocida como Samsung Experience o Touchwiz. A diferencia de sus predecesoras, One UI, es una capa más limpia, fluida y con mejor usabilidad de cara al usuario.
Algunos terminales de Samsung, como los Galaxy S10, ya están pudiendo actualizar a One UI 2-0, por lo que hoy os vamos a contar los mejores trucos que debes saber sobre la capa One UI, tanto si eres usuario de un móvil Samsung como si pretendes adquirir uno próximamente.
Aprende a usar la capa One UI de Samsung
Configura el reconocimiento facial
En muchos de los terminales de Samsung podremos usar la cámara frontal del dispositivo para desbloquear el dispositivo mediante “reconocimiento facial”. Para activarlo debemos ir a los “Ajustes” y pulsar en “Datos biométricos y seguridad” para poder configurarlo de dos formas diferentes.
Una de estas formas sería activando “Permanecer en pantalla de Bloqueo”, lo cual nos permite desbloquear el móvil deslizando la pantalla una vez nos haya reconocido nuestra cara. Esta opción es interesante si queremos ver las notificaciones, sin necesidad de pasar directamente al escritorio. Si la desactivamos, automáticamente el terminal haya detectado nuestra cara pasaremos directamente al escritorio por lo que ganaremos mayor rapidez a la hora del desbloqueo.

Habilita los gestos en pantalla
Con la capa One UI de Samsung es posible prescindir de los botones de la pantalla, para utilizar un sistema de gestos para navegar y utilizar el terminal. Para activar los gestos en lugar de los botones debemos acudir a los “Ajustes”, pulsar en “Pantalla” y a continuación en “Barra de navegación”. Desde aquí pulsaremos en la opción “Gestos de pantalla completo” y configurarlos para volver a menú, volver atrás o lanzar la multitarea.
Configurar Always on Display
El “Always on Display” es una de las funciones clásicas de Samsung, no en vano, fue pionera en su uso. Esta función nos permite, mientras que el teléfono está apagado con la pantalla en negro, mostrar información básica referente a la hora, día de la semana, mes y consumo de batería. Si queremos activarla deberemos ir a los “Ajustes”, y a continuación pulsar en “Bloquear pantalla” y por último en “Siempre en pantalla”, desde donde podremos activarlo de forma permanente o configurar su horario de uso activo.
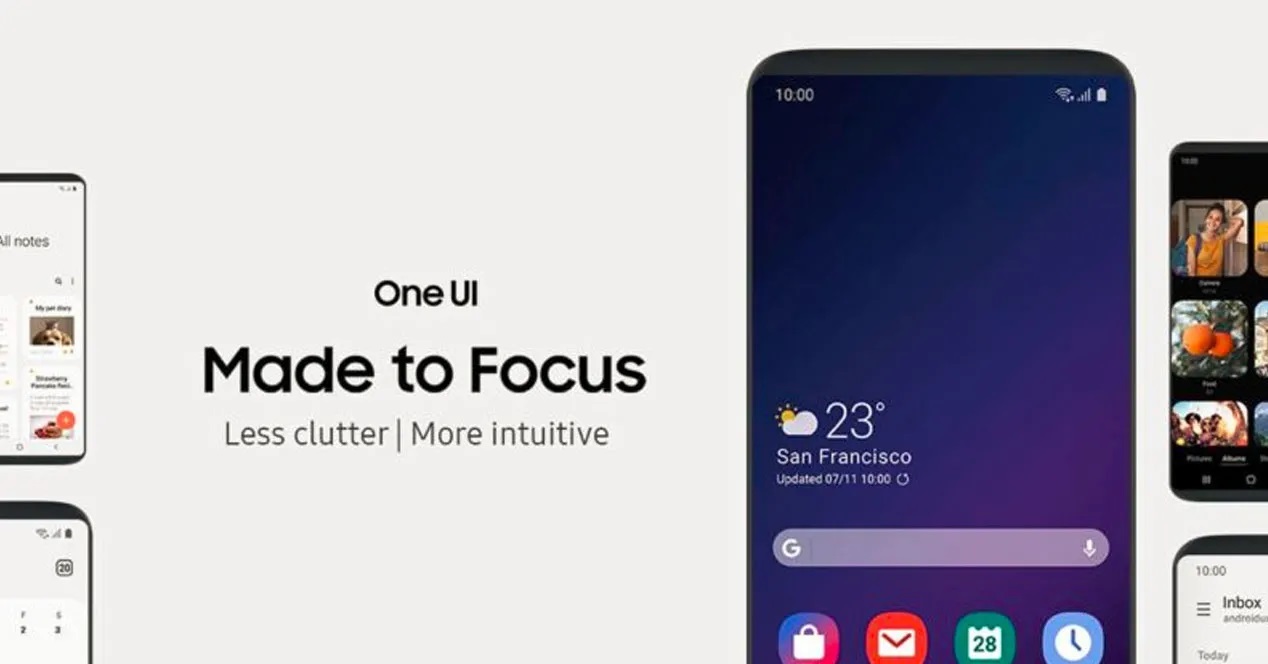
One UI es una capa fluida, cómoda y fácil de usar
Duplica tus aplicaciones
La capa One UI de Samsung también nos permite la posibilidad de duplicar aplicaciones. De esta forma, desde el mismo teléfono podemos tener dos aplicaciones de WhatsApp, Telegram, Facebook o Twitter para poder entrar con dos usuarios diferentes. Si queremos activarlo debemos acceder a los “Ajustes”, pulsar en “Funciones avanzadas” y por último en “Mensajería dual”. En esta pantalla nos aparecerán las diferentes aplicaciones que podremos duplicar.

Modo nocturno
Mucho se habla del “Modo oscuro” que trae de base Android 10, pero si tu móvil Samsung aun no dispone de esta última versión, que sepas que One UI te permite activar su propio “Modo nocturno” en toda la interfaz, así como en las aplicaciones compatibles. Con esto conseguiremos un menor consumo de batería y evitaremos la fatiga visual, cambiando el fondo blanco de nuestro móvil por uno negro. Para activarlo sólo tendremos que bajar el panel de notificaciones desde la parte superior de nuestro terminal y pulsar sobre el icono de “Modo nocturno”.
Optimiza la batería
Si somos unos usuarios que hacemos un uso intensivo de nuestro móvil, seguramente en alguna ocasión hayamos podido echar en falta un plus de batería antes de poder ponerlo a cargar. Para ayudarnos con esto, Samsung, incorpora en su capa One UI una función que optimiza el rendimiento de nuestra batería alargando su duración. Para activarlo debemos ir a “Ajustes” pulsar sobre “Mantenimiento del dispositivo” y por último en “Batería”. Aquí pulsamos en los tres puntos que encontramos en la parte superior izquierda para acceder varios ajustes que podemos activar. Aquí encontraremos la opción “Apps inactivas” donde podremos elegir las aplicaciones que no tendrán permiso para ejecutarse en segundo plano.
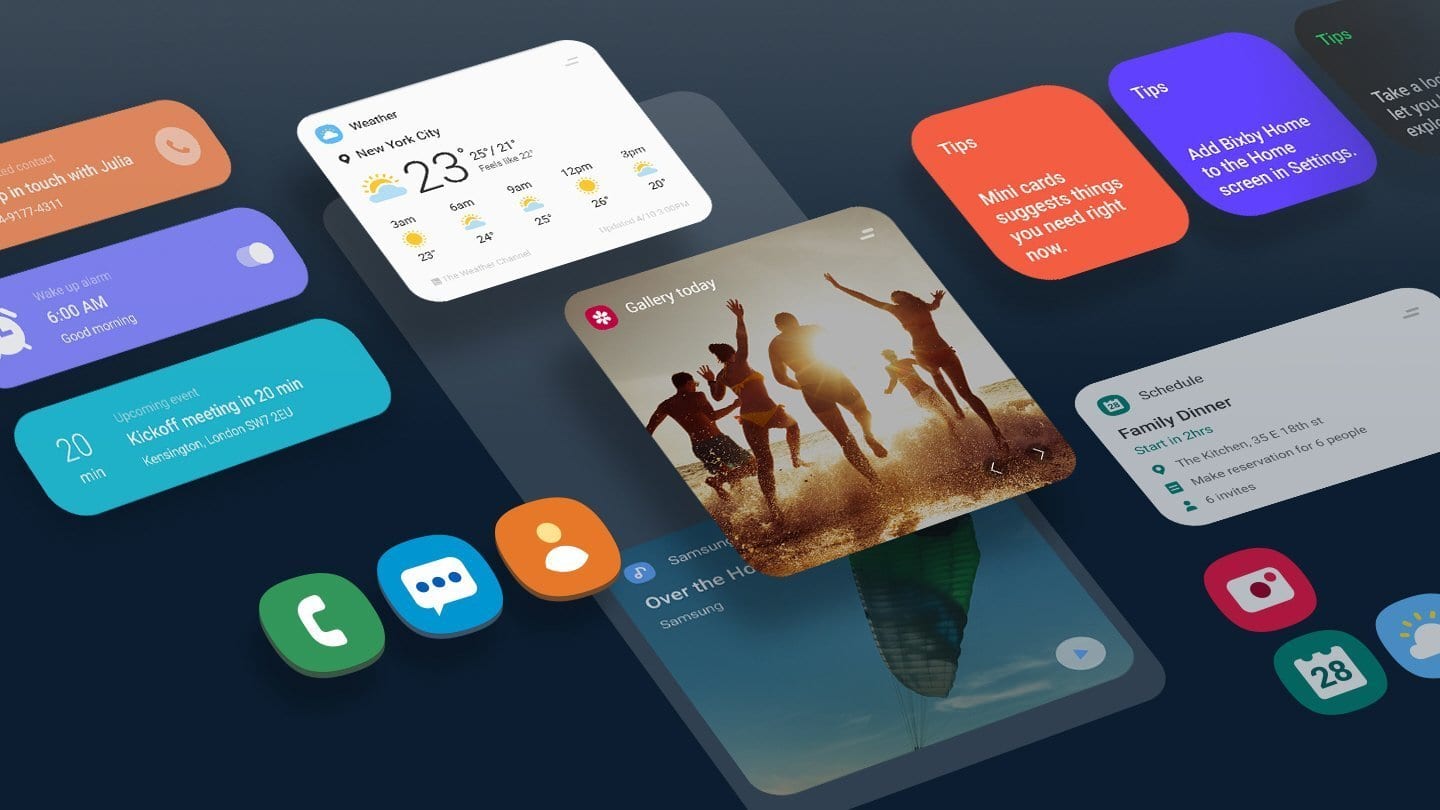
Configura Bixby Home
Algunos de los modelos de más actuales de Samsung llevan incorporado un botón dedicado para Bixby, su asistente virtual. Si no vas a usarlo es posible cambiar el uso de este botón para lanzar otra aplicación que elijamos como “Google Assistant” o la cámara de fotos. Para cambiar su uso, pulsamos el botón de “Bixby” y posteriormente en el icono con tres puntos y por último en “Ajustes”. En esta pantalla pulsaremos en “Tecla bixby” y a continuación marcamos la opción “Pulsa dos veces para abrir Bixby”. Ahora activamos “Usar pulsación simple”. Por último, sólo nos queda pulsar el icono en forma de engranaje y seleccionamos la aplicación que queremos lanzar usando el botón de Bixby.