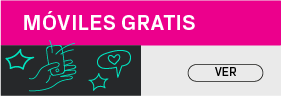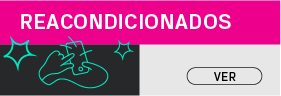Los primeros pasos que debes dar en tu nuevo iPhone

Es muy probable que en Navidad, hayas estrenado un nuevo iPhone. También puede que estés a solo dos días de que los Reyes Magos te dejen uno bajo el árbol. También cabe dentro de lo posible que te hayas dado un capricho en alguna tienda Phone House o en nuestra web, debido a que tenemos los mejores precios del mercado y la mejor atención. Sea como fuere, estamos seguros que estos consejos para dar los primeros pasos con tu nuevo iPhone, te vendrán de perlas.
Puesta en marcha del iPhone
Lo primero de todo es encender el dispositivo y para ello debemos mantener pulsado el botón de encendido hasta que aparezca el logotipo de Apple. Verás “Hola” en muchos idiomas. Sigue los pasos para empezar. Si tienes algún tipo de discapacidad visual, puedes activar VoiceOver o Zoom en la pantalla en la que aparece “Hola”.
Cuando se te pida, selecciona tu idioma y pulsa tu país o región. Esto afecta al modo en que se muestra la información en el dispositivo, incluidos los contactos, la fecha, la hora, etc. En este momento, puedes pulsar el botón azul de accesibilidad para configurar opciones de accesibilidad que pueden optimizar tu experiencia durante la configuración y el uso del nuevo dispositivo.
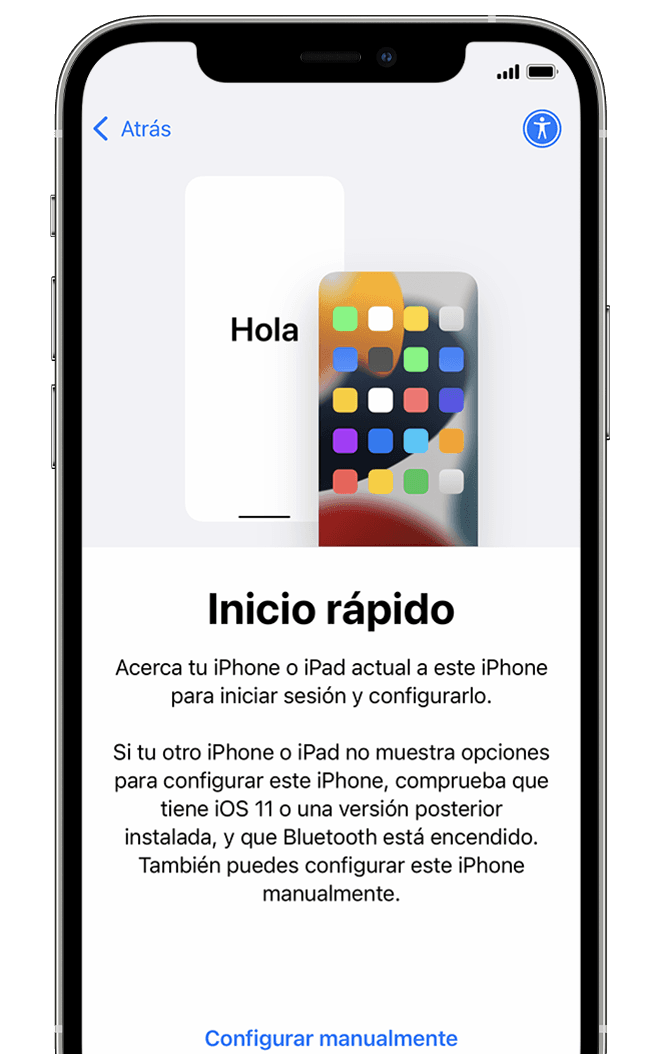
Si ya tienes otro iPhone anterior
Si tienes otro dispositivo, puedes usarlo para configurar automáticamente el nuevo dispositivo con Inicio rápido. Acerca los dos dispositivos y, a continuación, sigue las instrucciones. Si no tienes otro dispositivo, pulsa Configurar manualmente para continuar.
Activar el dispositivo
Debes conectarte a una red Wi-Fi, a una red móvil o a iTunes para activar el dispositivo y seguir con la configuración. Pulsa la red Wi-Fi que quieras utilizar o selecciona una opción diferente. Si está configurando un iPhone o iPad (Wi-Fi + Cellular), es posible que debas insertar primero la tarjeta SIM del iPhone o del iPad.
Configurar Face ID o Touch ID y crear un código
En algunos dispositivos, puedes configurar Face ID o Touch ID. Estas características te permiten utilizar el reconocimiento facial o la huella digital para desbloquear el dispositivo y realizar compras. Pulsa Continuar y sigue las instrucciones, o pulsa Configurar más tarde en Ajustes.
A continuación, configura un código de seis dígitos para ayudar a proteger tu información. Necesitas un código para usar características como Face ID, Touch ID y Apple Pay. Si quieres usar un código de cuatro dígitos, un código personalizado o prefieres no usar ningún código, pulsa Opciones de código.
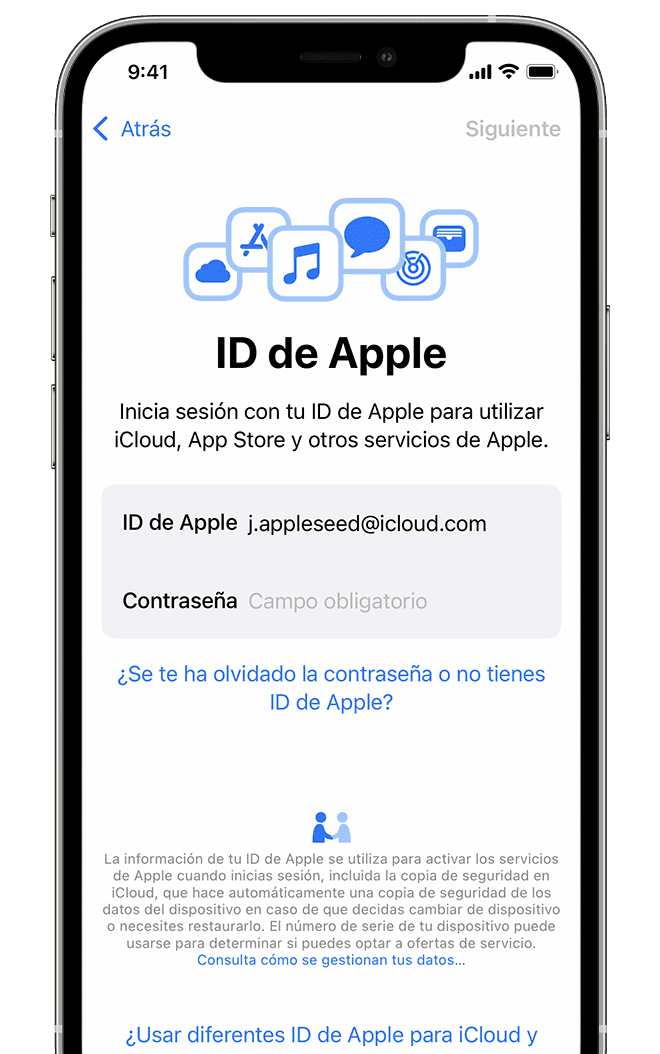
Restaurar o transferir la información y los datos
Si tienes una copia de seguridad en iCloud o hecha desde tu ordenador, o bien un dispositivo Android, puedes restaurar o transferir los datos desde el dispositivo anterior al nuevo. Si no tienes una copia de seguridad u otro dispositivo, selecciona No transferir apps y datos.
Iniciar sesión con el ID de Apple
Introduce tu ID de Apple y contraseña, o pulsa la opción ¿Se te ha olvidado la contraseña o no tienes ID de Apple? Desde ahí, puedes recuperar tu ID de Apple o tu contraseña, crear un ID de Apple o decidir si quieres configurarlo más adelante. Si usas más de un ID, pulsa ¿Usar un ID de Apple para iCloud y otro para iTunes?
Al iniciar sesión con tu ID de Apple, es posible que se te solicite un código de verificación del dispositivo anterior. Activar las actualizaciones automáticas y configurar otras características En las siguientes pantallas puedes decidir si quieres compartir información con los desarrolladores de apps y permitir que iOS se actualice automáticamente.
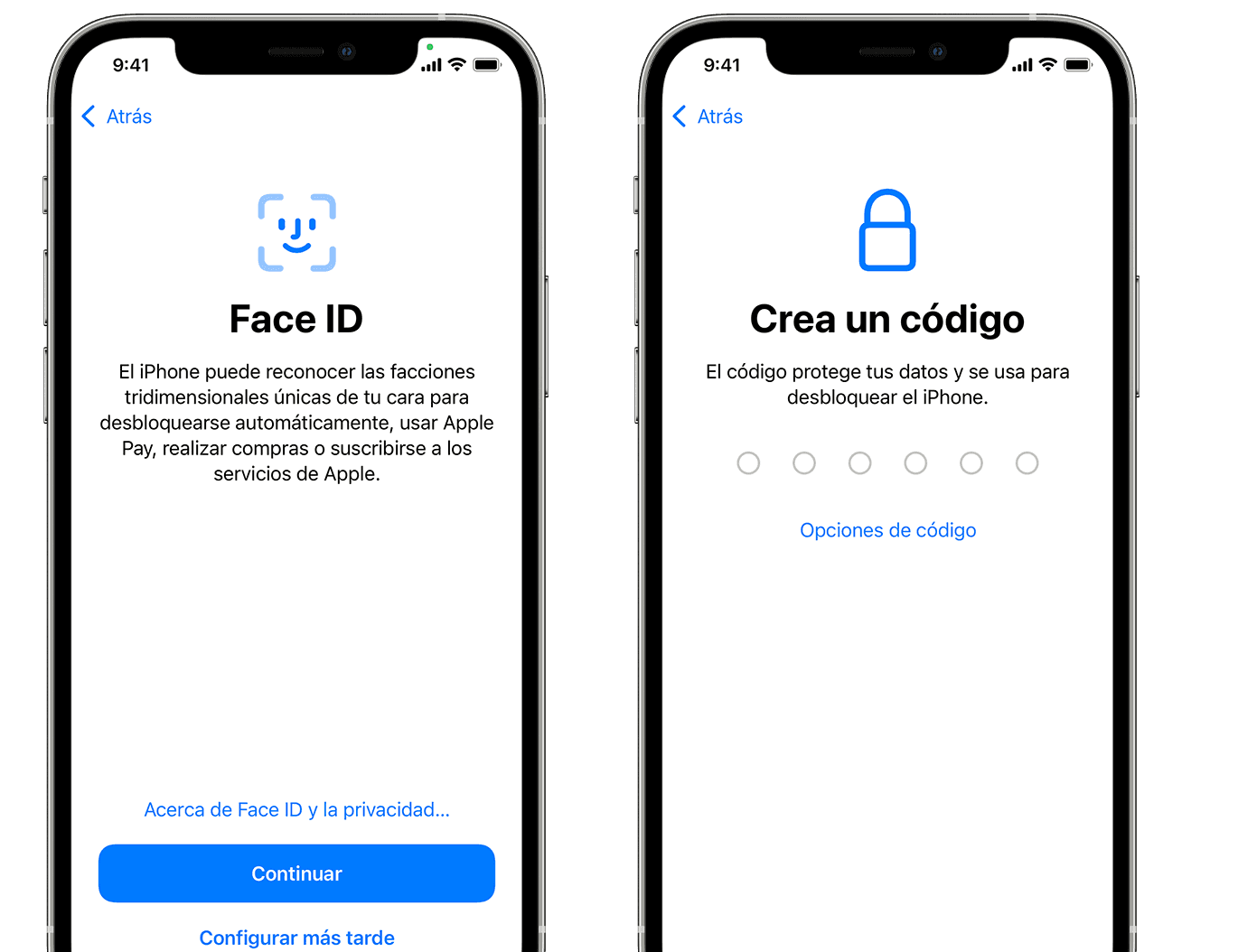
Configurar Siri y otros servicios
A continuación, se te solicitará que configures o habilites servicios y características, como Siri. En algunos dispositivos, se te pedirá que digas algunas frases para que Siri conozca tu voz. Si has iniciado sesión con tu ID de Apple, sigue los pasos para configurar Apple Pay y el llavero de iCloud.
Configurar Tiempo de uso y otras opciones de pantalla
Tiempo de uso proporciona información sobre cuánto tiempo pasáis tus hijos y tú con vuestros dispositivos. También te permite establecer límites al tiempo de uso diario de las apps. Después de configurar Tiempo de uso, puedes activar True Tone si el dispositivo es compatible con esta función, y usar Zoom de pantalla para ajustar el tamaño de los iconos y el texto en la pantalla de inicio.