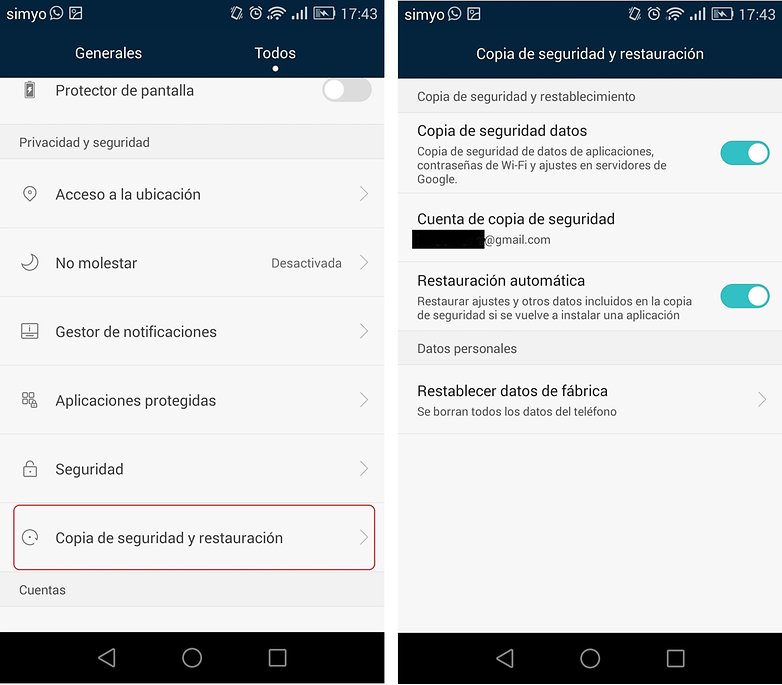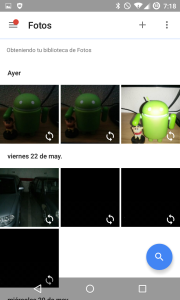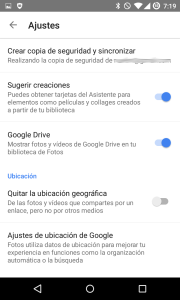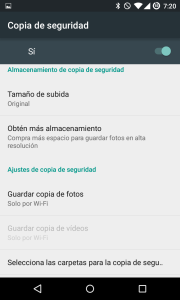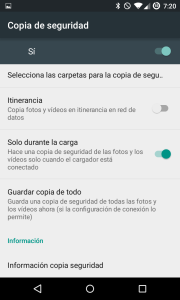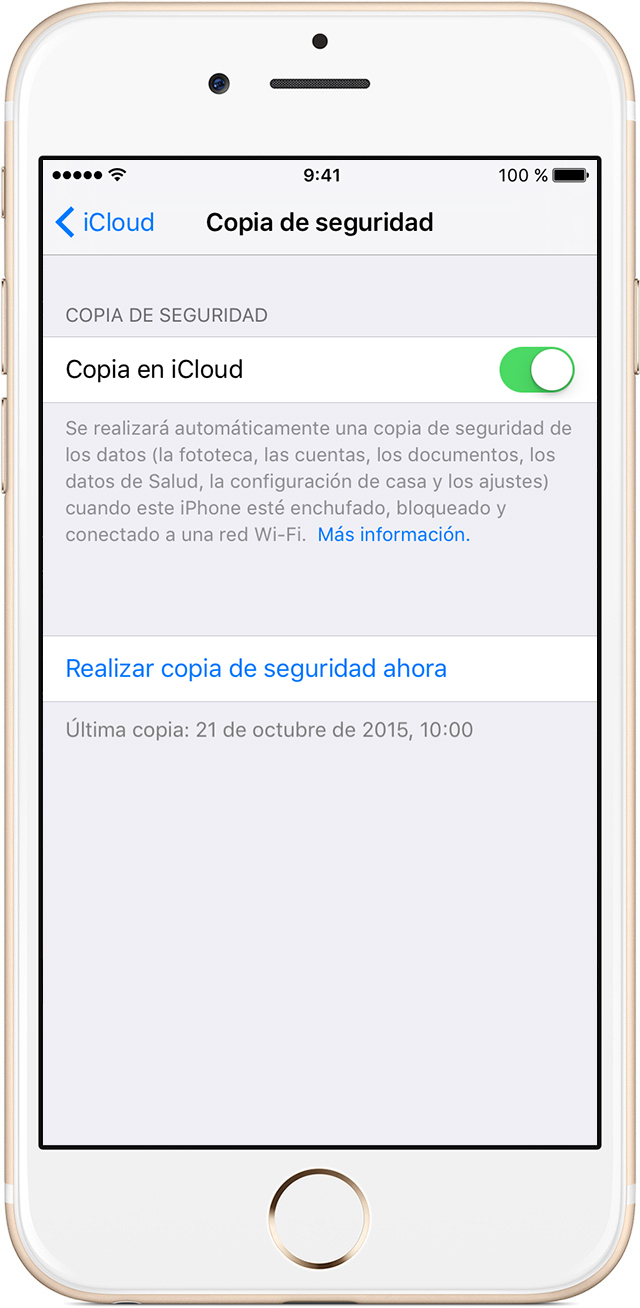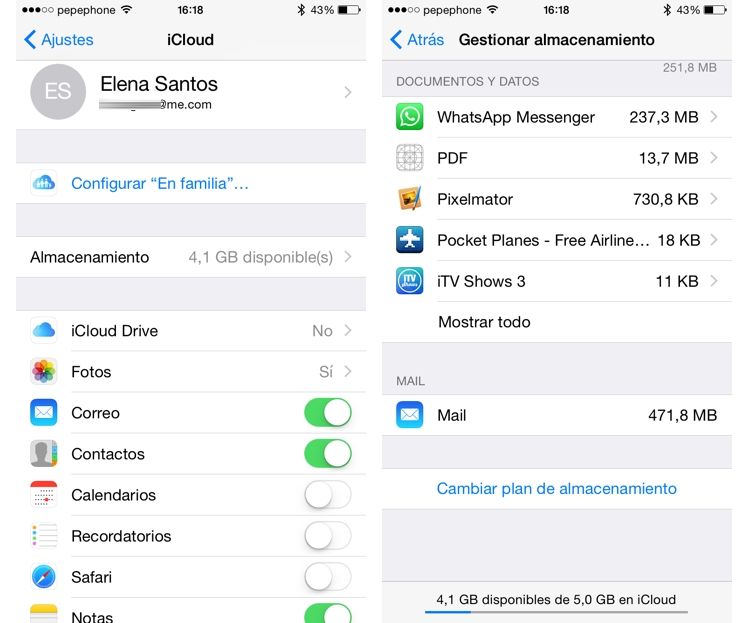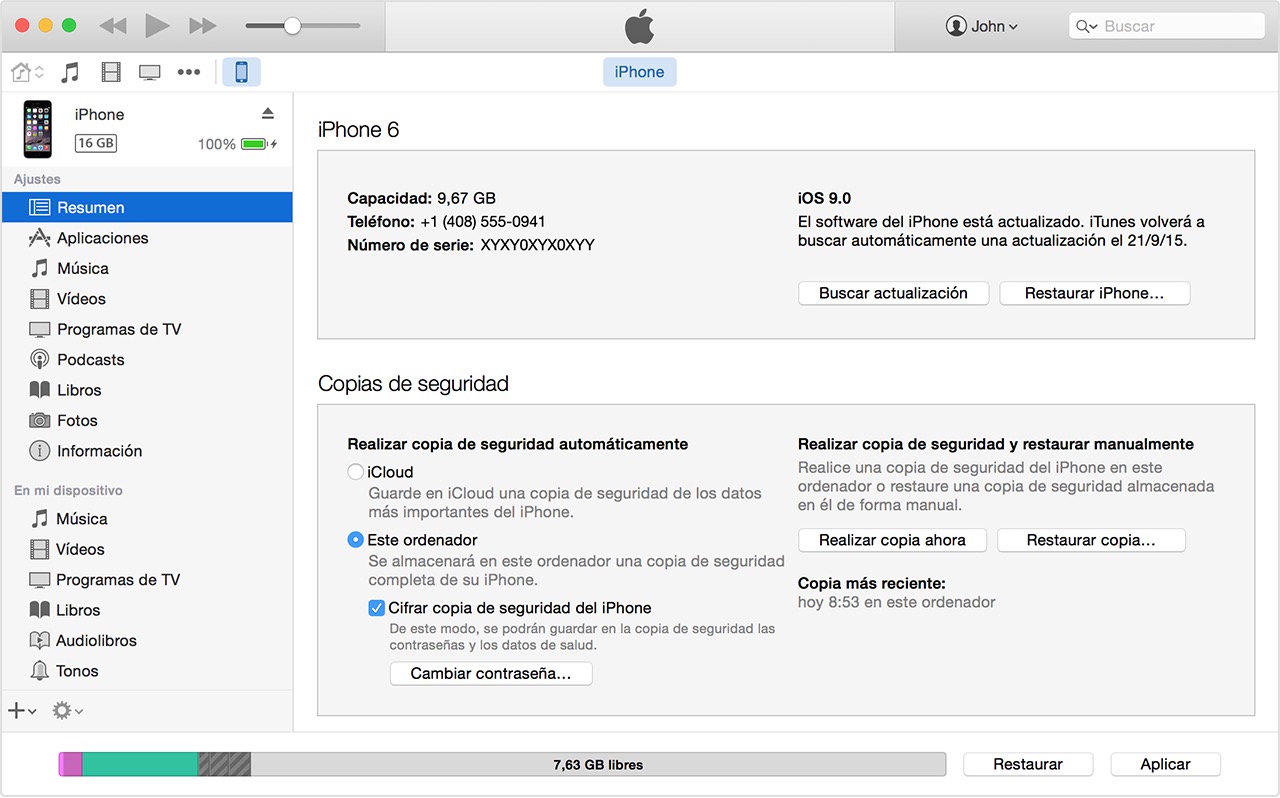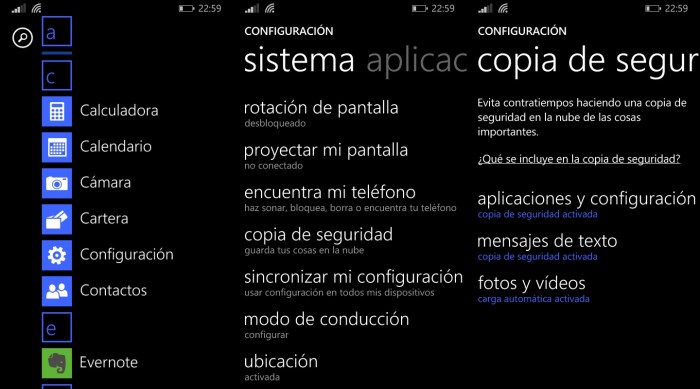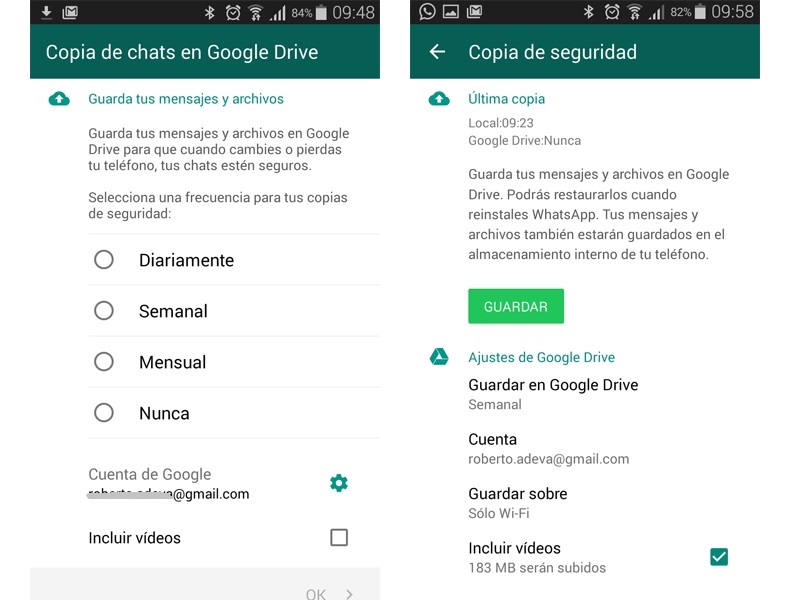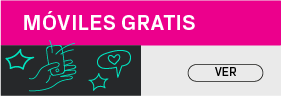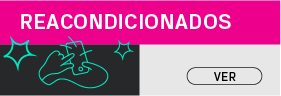Consejos para no perder la información de tu móvil
Hoy en día guardamos todo, (fotos, música, vídeo, contactos…) en nuestro Smartphone, pero nunca sabemos cuándo vamos a tener un mal día y se nos va a caer el terminal, con el fatal desenlace de romperse y no poder recuperar los archivos, o no sabemos si lo perderemos…
También puede darse el caso de comprarnos un nuevo teléfono y queremos tener todo lo que teníamos en el anterior: aplicaciones, fotos, contactos…y necesitas pasar los datos desde el antiguo al nuevo Smartphone.
Hoy te vamos a enseñar a guardar toda tu información del Smartphone para que puedas hacer el cambio de terminal de una forma muy sencilla o para que, en caso de pérdida, no perdamos todos nuestros datos.
EN Android:
Android ofrece muchas herramientas rápidas para que puedas guardar tus datos cómodamente.
Esta opción es la primera que Google nos ofrece. Podemos realizar un backup de lo más básico del terminal como son las aplicaciones instaladas, contraseñas WiFi almacenadas y otros ajustes como puede ser el orden de los iconos en el escritorio del terminal. Para ello tenemos que irnos a Ajustes > Copia de seguridad y restauración, aquí veremos: Copia de seguridad de datos, que tendremos que activar.
Con esto solo haremos una copia de seguridad genérica sobre la configuración y ajustes en nuestro terminal pero no se guardan datos personales, como calendario, correo, contactos, marcadores del navegador, documentos, fotos, vídeos,…
También podemos sincronizar y guardar una copia de seguridad de estos datos constantemente si accedemos a nuestra cuenta desde Ajustes -> Cuentas -> Google, y elegir nuestra cuenta. Aquí aparecerá una lista donde podremos seleccionar qué servicios queremos sincronizar, como el Calendario, Datos de aplicación, Contactos… Aquí, a la hora de guardar un contacto, tendremos que elegir que sea en nuestra cuenta de Gmail. Si, por el contrario, lo guardamos en otra cuenta o en la SD, no servirá de nada que esté sincronizada esta opción.
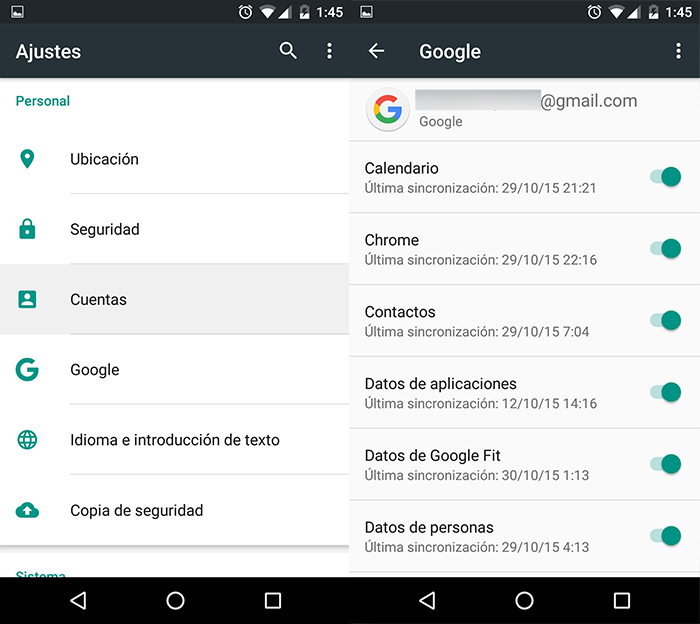
Copia de seguridad de fotos y vídeos
Para guardar nuestras fotos y vídeos, podemos hacerlo a través de la aplicación Google Fotos. Para activar esta opción, entra en la app, pulsa en las rayas que salen en la parte superior del terminal y da a ajustes >crear copia de seguridad y sincronizar. Hay que activar esta opción, te recomiendo que la copia de seguridad se haga solo cuando estés conectado a WIFI, por lo que una vez aquí dentro marques esta opción.
EN APPLE:
Para hacer una copia de seguridad en nuestro iPhone, iPad…puedes hacerlo en iCloud o iTunes.
Copia de seguridad en iCloud
ICloud almacena sus copias de seguridad en la nube, ofreciendo hasta 1 TB de espacio de almacenamiento, de los cuales, los 5GB primeros son gratuitos, además podemos hacer y usar las copias de seguridad desde cualquier parte con una red Wi-Fi.
Las copias de seguridad que se realizan en iCloud incluyen casi todos los datos y ajustes almacenados en el dispositivo.
- Historial de compras de música, películas, programas de televisión, apps y libros. Cuando restauras a partir de una copia de seguridad de iCloud, los contenidos comprados se descargan automáticamente del iTunes Store, App Store o iBooks Store.
- Fotos y vídeos en tus dispositivos iOS. Pero ojo, porque, si activas Fototeca de iCloud de tu dispositivo iOS (iOS 8.1 o posterior) o Mac (OS X 10.10.3 o posterior), y la opción de Mis fotos en streaming, tus fotos y vídeos ya están almacenados en iCloud, así que no se incluyen en tu copia de seguridad de iCloud. Y si la opción de Fototeca de iCloud está desactivada y Mis fotos en streaming sí está activado, las fotos que hagas con tu dispositivo iOS se cargarán en iCloud en cuanto conectes el dispositivo a Internet por Wi-Fi. Las nuevas fotos aparecen automáticamente en Mis fotos en streaming en tus dispositivos.Hay que saber que Mis fotos en streaming almacena las fotos de los últimos 30 días y te permite almacenar hasta 1000 fotos en tu iPhone, iPad…Para activar Mis fotos en Streaming ve a Ajustes > iCloud > Fotos (o Ajustes > Fotos y Cámara) y activa Mis fotos en streaming.
- Ajustes del dispositivo, datos de la app, pantalla de inicio y organización de la app, tonos
Para configurar la copia de seguridad en iCloud:
- Antes de nada os recomiendo estar conectados a una red WIFI.
- En iOS 8 o posterior, pulsa Ajustes > iCloud > Copia de seguridad> activarlo
En iOS 7 o anterior, pulsa Ajustes > iCloud > Almacenamiento y copia. - Una vez activado hay que dar a Realizar copia de seguridad ahora.
- Una vez hecho esto, nos podemos asegurar de que la copia de seguridad haya terminado de realizarse pulsando Ajustes > iCloud > Almacenamiento > Gestionar almacenamiento y, a continuación, selecciona el dispositivo. Si está bien hecha la copia de seguridad que acabas de realizar debería aparecer la hora a la que se realizó y el tamaño.
Si lo que queremos es que nuestras copias de seguridad en iCloud se hagan de forma automática diariamente, iCloud solo lo hará si:
- Esta nuestro terminal conectado a una fuente de alimentación y/o conectado a una red Wi-Fi.
- La pantalla del dispositivo está bloqueada.
- Tenemos espacio suficiente en nuestro iCloud.
Copia de seguridad en iTunes
Otra opción para no perder información es guardarlo todo en tu ordenador, sincronizando tu teléfono con iTunes y conectándolo mediante el cable USB del dispositivo. Para realizar la copia de seguridad, accede a iTunes, marca la casilla Este ordenador en el apartado, Realizar copia de seguridad automáticamente y haz clic en el botón Realizar copia ahora.
La copia de seguridad de iTunes incluye prácticamente todos los datos y ajustes del terminal, pero no incluye:
- Las fotos que ya están almacenadas en la nube, como Mis fotos en streaming y la Fototeca de iCloud.
- Los ajustes que tengamos guardados para nuestro Touch ID, como tampoco los ajustes e información de Apple Pay.
EN Windows Phone
Para guardar nuestras cosas en un Windows Phone, también hay varias opciones. Al iniciar sesión en tu Cuenta Microsoft en Windows Phone 8.1, puedes activar un servicio que te permite guardar automáticamente cosas importantes en la nube, pudiendo elegir cómo el teléfono hace copias de seguridad de tus app, configuraciones, SMS, fotos y vídeos.
CÓMO configurar la copia de seguridad de configuración y las aplicaciones:
- Configuración> Copia de seguridad. (Si tu terminal tiene otra versión de Windows Phone que no sea la 8.1, quizás las opciones sean algo distintas).
- Después pulsa en Aplicaciones y configuración y activa la Copia de seguridad de configuración.
- Una vez activado esta opción, activa la Copia de seguridad de aplicaciones.
Si queremos que nuestro teléfono haga automáticamente una copia de seguridad actualizada, el teléfono necesita estar conectado a una red Wi-Fi y a una fuente de alimentación. Además si después de tres semanas no hacemos una copia de seguridad, nuestro teléfono nos pedirá que realicemos una.
Para configurar la copia de seguridad de mensajes de texto:
- En la lista de aplicaciones, pulsa Configuración > Copia de seguridad.
- Pulsa Mensajes de texto y luego activa Copia de seguridad de mensajes de texto.
Tenéis que tener en cuenta que, si eliminamos mensajes de nuestro teléfono, también se borran de la nube pero, por el contrario, si desactivamos la copia de seguridad, no se eliminan los mensajes que se hayan guardado en la nube hasta el momento.
Para configurar la copia de seguridad de fotos y vídeos
Esta copia carga automáticamente tus fotos y vídeos a OneDrive y puedes acceder a ellos más tarde desde cualquier equipo o dispositivo que se conecte a la web.
- En la lista de aplicaciones, pulsa Configuración > Copia de seguridad.
- Pulsa Fotos y vídeos.
- Puedes elegir de qué forma guardar tus fotos y videos:
- No cargar si no deseas cargar automáticamente las fotos o los vídeos.
- Buena calidad para cargar automáticamente las fotos con una resolución que use menos datos y menos espacio de almacenamiento en OneDrive.
- Mejor calidad para cargar automáticamente fotos o vídeos con la mayor resolución posible.
Aplicaciones
También podemos guardar las conversaciones de nuestra aplicación Whatsapp, usando Google Drive y/o un respaldo local. Los respaldos locales se realizan cada día a las 2 de la mañana, y los archivos se guardan únicamente en tu teléfono. Esta opción se activa en la app de Whatsapp, ajustes>Chats>copia de seguridad.
En Google Drive
Para hacer una copia en Google Drive, lo primero que tenemos que tener es una cuenta de Google activada en nuestro Smartphone. Tambien es necesario tener suficiente espacio en Google Drive como para guardar nuestras conversaciones de Whatsapp y también las fotos, videos, audios…
Para configurarlo hay que:
- Abrir la app de Whatsapp y dar al botón de menú>ajustes>Chats>Copia de seguridad.
- Hay que dar a Guardar en Google Drive y selecciona una frecuencia para guardar las copias de seguridad.
- Aquí hay que selección la cuenta de Google que queramos usar para guardar tu copia de seguridad. (Previamente tendremos que tener una cuenta añadida, si no es así, dale a Añadir cuenta.
- Por último te recomiendo que des a Guardar sobre para seleccionar la red WIFI.
No pierdas más tiempo y guarda a salvo toda tu información del Smartphone, así no tendrás ningún disgusto añadido si se te rompe el teléfono o lo pierdes. Tambien te dejo un enlace donde explicamos cómo compartir archivos entre tu ordenador y un dispositivo movil con AIRDROP Y AIRDROID, sin cables de por medio. ¡Puede ser otra forma de copiar tus datos del smartphone!
Y, si quieres saber cómo transferir tus datos de tu antiguo Smartphone al nuevo, pincha este enlace y te enseñaremos cómo hacerlo.
Si sabes otra forma o tienes dudas de cómo hacer algún paso, puedes consultarlo con nosotros dejando un comentario, ¡¡estaremos encantados de ayudarte!! =)